INFO UPDATE
Why Printer Offline
Why is my printer offline
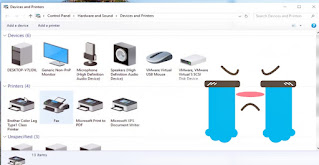 |
| why printer offline |
Your printer may look offline if it can't talk to your computer. Take a look at the steps to get your printer back online.
1. Check to make sure the printer is turned on and connected to the same Wi-Fi network as your feature.
2. Run the printer energy cycle 3. Set your printer as the default printer.
4. Clear the print queue.
5. Reset the service that controls the print queue.
6. Remove and re-add your printer to your features.
7. Restart Your Computer.
Printer is Offline - How to Get Your Printer Back Online
Sometimes you want to print a document, you select "Print" and select your favorite printer, but nothing happens. Check out these simple steps to get your printer status back from offline printer to online printer. Fair scenario every day. You look at the printer menu and see you have a "Printer Offline" message. With a few simple checks and steps, you can get your printer back online very easily and quickly. Sometimes when printing. The feature or PC thinks the printer is offline, actually the printer is on and ready to start printing.
How can I make my offline printer appear online again?
1. Printer Body and Cable Inspection
Check that both ends of the USB cable are connected properly. When the printer is connected to the network, make sure the Ethernet cable is properly connected. If the printer is wireless, check your internet connection or make sure the printer is connected to your router. If you are connecting with a cable, try using the other end of the printer cable on some of the ports or sockets on your device. Try using another cable to fix the error, not just the cable. If you are using a network or wireless feature, a simple check is to attach a cable to your PC/or device to make sure your printer is working. Hence the fault could be with your network connection.
2. How to set Printer to "Online" Manually
Go to the Start icon at the bottom left of your screen then select Control Panel and then Devices and Printers. Right-click the specified printer and select "Observe what's printing". From the window that opens select" Printer" from the menu bar at the top. Select "Use Printer Online" from the drop-down menu.
3. Delete All Pending Print Jobs
From the "Observe what's printing" menu mentioned earlier, right-click and "Cancel" all available print jobs. By deleting the print job, select "Use Printer Online" again. If there are still subborn print jobs remaining, try restarting your computer and printer.
More :
Printer Near Me American (US)
Free Download Printer Driver HP ENVY 5000
Universal Printer Driver Hp Download
Free Download Printer Driver HP ENVY 5000
Universal Printer Driver Hp Download
4. Removing and Replacing Your Printer
Make sure you are using Windows as Admin or logged in as one. Type CMD in the search bar. At the command prompt, type “printui/s/t2” with a space to open the Print Server Properties window. Now remove the Drivers and Packages for the defined printer. You can now upgrade your printer again by selecting Add a Printer from Devices and Printers. Your printer will now appear online and allow you to continue printing. If not, there may be a problem with the printer electronically, further advice is to contact the printer manufacturer or printer technician. Always check the printer installation error fee in some cases it can be cheaper to buy a new printer than paying the installation and maintenance fee.
Another way you can get your printer back online. Follow the steps below:
To try to get your printer online. Go to "Settings" and then "Printer." Right-click on the printer and select "Use Printer Online." Checks to see if there are any print and rinse jobs. Double click on the selected printer. Go to "Printer Menu" and select "Cancel Entire Document." If there is a printer jam or a job that can cause the printer to show an error and go offline. Try printing again to get the printer back online. Print a test park to see if the error is resolved. Find the printer and switch to "printer off" then turn it back on. Checks to see if the printer has a jam that could be causing an error. Check all network connections and wireless connections to make sure all connections are working. Restart feature or pc.
If this doesn't work, you will have to reinstall the drivers.
Click "Start," then select the "Features and Printers" folder. Or type ""Features and Printers" in the search bar that opens. Or type "Printer" to open the settings menu. Right click the icon for your printer. This may be labeled as part of the feature name or printer name. Check your features if you don't believe me. Click the "Observe What Is Printed" option. Or Left Click the printer and select "Manage Features" Click the " Printer " menu in the window that opens and uncheck " Use Printer Offline ". Any item in the print queue for your printer will then print. Don't forget you can save 10% on compatible ink purchases by shopping with Internet ink! Our loyal customers get the cheapest printing ink prices, making us one of the best online!
Via
INFO UPDATE







Posting Komentar